Petek, 18. 11. 2016, 18.29
7 let, 6 mesecev
Kako narediti posnetek zaslona na računalniku ali telefonu?

Pred časom mi je sorodnik dejal: "Ti se spoznaš na naprave, nekaj mi povej. Velikokrat imam na telefonu ali računalniku kakšno zadevo, ki bi jo rad poslal kolegu tako, da bi nekako fotografiral ves zaslon, ampak tega ne znam. Ali lahko to kako naredim?" Vprašanje s preprostim odgovorom.
Posnetek zaslona na pametnem telefonu (ali tablici)
iPhone oziroma iOS
Čeprav ima manj uporabnikov, začnimo z iPhonom, saj je postopek preprostejši in, morda še pomembneje, enoten na vseh modelih iPhona.
Za zajem posnetka zaslona pridržite gumb za vklop zaslona oziroma bujenje iPhona iz spanca, ki je na desnem robu zgoraj, nato pa hkrati pritisnite gumb Domov (velik krog ob spodnjem robu zaslona).

Zaslišali boste značilen "škljoc" (kot ob fotografiranju v kamero), zaslon se bo za trenutek obarval belo. Posnetek zaslona bo nato shranjen v galerijo (Photos) v mapo Screenshots.
Ta postopek deluje tudi na Applovih tablicah iPad.
Samsung, LG, HTC, Sony, Huawei (in vse kitajske naprave) oziroma naprave z Androidom
Od leta 2011, ko je izšel Android 4.0, je bil postopek za zajem zaslona načeloma tak: hkrati pritisnemo tipko za vklop telefona (ali tablice) in gumb za zmanjšanje glasnosti (ob levem ali desnem robu zaslona).
 Zakaj načeloma? Zato, ker je Android v nasprotju s platformo iOS, ki poganja telefone iPhone, odprt operacijski sistem, kar pomeni, da ga lahko vsak proizvajalec naprav prireja glede na svoje želje in potrebe.
Zakaj načeloma? Zato, ker je Android v nasprotju s platformo iOS, ki poganja telefone iPhone, odprt operacijski sistem, kar pomeni, da ga lahko vsak proizvajalec naprav prireja glede na svoje želje in potrebe.
Posnetek zaslona lahko tako naredijo tudi kombinacije tipke za vklop in gumba Domov (ob spodnjem robu zaslona, velja tudi kapacitativna oziroma navidezna tipka), tipke za vklop in tiste za povišanje glasnosti ...
 Pri Samsungu Galaxy S7, na primer, posnetek zaslona naredimo tako kot pri iPhonu - s kombinacijo tipke za vklop in gumba Domov.
Pri Samsungu Galaxy S7, na primer, posnetek zaslona naredimo tako kot pri iPhonu - s kombinacijo tipke za vklop in gumba Domov.
Ker je Android tako prilagodljiv, si lahko pomagamo tudi z aplikacijo. Ena najboljših je Screenshot Easy, ki uporabniku omogoča, da si sprožilec za zajem posnetka zaslona nastavi po svoje (privzeti sprožilec je že omenjena prva kombinacija, gumb za vklop + glasnost dol). Naredi ga lahko celo s pomočjo senzorjev v napravi, na primer s tresenjem telefona.
Windows 10 Mobile in Windows Phone 8
 Hkrati pridržimo gumba za povečanje in zmanjšanje glasnosti zvoka. Posnetek zaslona se bo shranil v galerijo slik v mapo Screenshots.
Hkrati pridržimo gumba za povečanje in zmanjšanje glasnosti zvoka. Posnetek zaslona se bo shranil v galerijo slik v mapo Screenshots.
Posnetek zaslona na osebnem računalniku
Operacijski sistem Windows
Na tipkovnici poiščemo in pritisnemo tipko PrtScr (PrintScreen). Na prvi pogled se ne zgodi nič, a v resnici je Windows posnetek zaslona shranil v Odložišče, od koder ga lahko zdaj prenesemo drugam.
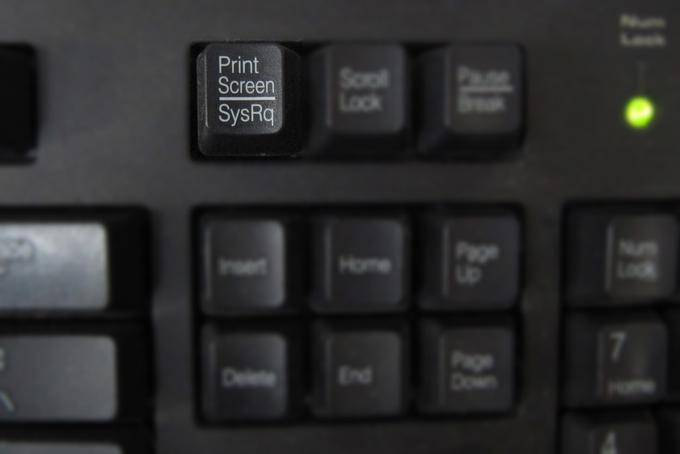 Tipko PrtScr najdemo na vsaki standardni računalniški tipkovnici.
Tipko PrtScr najdemo na vsaki standardni računalniški tipkovnici.
Nato odpremo enega od programov za urejanje slik (Slikar, Paint.NET, Gimp, Photoshop) ali besedila (MS Word) in pritisnemo kombinacijo tipk Ctrl + V, da posnetek zaslona prilepimo vanj. Lahko ga shranimo kot sliko ali nadaljujemo delo, če smo ga želeli v svojem besedilu.
Če ne bi radi ustvarili posnetka celotnega zaslona (ali več zaslonov, če uporabljamo dva ali tri), temveč samo enega okna, tega kliknimo (da bo označeno kot aktivno okno) in pritisnimo kombinacijo tipk Alt + PrtScr.
Želite shraniti samo določen del zaslona, ne celotnega namizja ali okna? Uporabite lahko Orodje za izrezovanje (Snipping Tool), ki ga najdemo v vseh Windowsih od različice 7 naprej. Poiščite ga z iskalnikom Windowsov, kliknite na Nov in izberite poljuben del zaslona, ki ga želite shraniti. Izrežete ga lahko v obliki pravokotnika ali področje izberete (pravzaprav narišete) ročno.
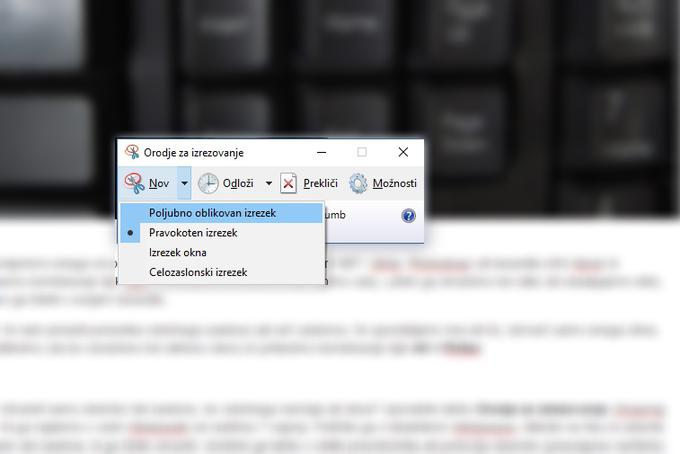 Orodje za izrezovanje omogoča tudi takojšen zajem celotnega zaslona in aktivnega okna.
Orodje za izrezovanje omogoča tudi takojšen zajem celotnega zaslona in aktivnega okna.
Operacijski sistem Mac OS (Apple)
Za zajem posnetka celotnega zaslona mora uporabnik pritisniti kombinacijo tipk Command + Shift + 3 in slika se takoj shrani na namizje operacijskega sistema (v obliki datoteke PNG).
 Applovi računalniki Mac nimajo gumba PrtScr, a uporabniku zato ponujajo hitrejši način zajema zaslona.
Applovi računalniki Mac nimajo gumba PrtScr, a uporabniku zato ponujajo hitrejši način zajema zaslona.
Kombinacija tipk Command + Shift + 4 kazalec miške spremeni v križec, s katerim lahko izberemo področje zaslona, ki ga želimo shraniti. Če pritisnemo preslednico, se kazalec spremeni v majceno kamero, s katero lahko kliknemo na izbrano okno in Mac OS bo shranil samo sliko tega.
 Mac OS X posnetke zaslona shranjuje v format PNG. Takšne slike lahko zasedejo precej prostora, saj PNG ne povzroči izgube kakovosti slike z zmanjševanjem datoteke. Če nam to ni pomembno in želimo, da se posnetki zaslona shranjujejo v obliki precej manjših datotek JPG, odprimo program Terminal in vanj vpišimo: defaults write com.apple.screencapture type jpg. Nato ponovno zaženimo računalnik in posnetki zaslona bodo shranjeni kot datoteke JPG.
Mac OS X posnetke zaslona shranjuje v format PNG. Takšne slike lahko zasedejo precej prostora, saj PNG ne povzroči izgube kakovosti slike z zmanjševanjem datoteke. Če nam to ni pomembno in želimo, da se posnetki zaslona shranjujejo v obliki precej manjših datotek JPG, odprimo program Terminal in vanj vpišimo: defaults write com.apple.screencapture type jpg. Nato ponovno zaženimo računalnik in posnetki zaslona bodo shranjeni kot datoteke JPG.
Če je uporabniku všeč način, kako s posnetki zaslona delamo v Windowsih, lahko pritisne kombinacijo tipk Command + Control + Shift + 3 in posnetek zaslona se bo shranil v odložišče, od koder ga lahko s kombinacijo Control + V nato prilepimo v druge programe. Podobno velja za zajem aktivnega okna, pritisniti moramo kombinacijo Command + Control + Shift + 4.
























2