Sreda, 11. 1. 2017, 20.21
7 let, 5 mesecev
Zaradi počasnega računalnika se mi bo "spipalo". Kaj lahko storim?

Poiskali smo nekaj rešitev za pospešitev počasnega osebnega računalnika z operacijskim sistemom Windows. Vse so razmeroma preproste in ne zahtevajo računalniškega guruja, razen ene, ki je pogosto sicer najbolj učinkovita, pa so vse tudi popolnoma brezplačne.
Preprečite zaganjanje programov, ki jih ne potrebujete
Če je na računalniku nameščenih veliko programov, ki se odprejo takrat, ko vklopimo računalnik, lahko traja precej časa, da se Windowsi spravijo pokonci. To težavo lahko rešimo tako, da onemogočimo odpiranje programov, ki jih ne potrebujemo takoj ob zagonu računalnika.
To lahko storimo na dva načina: z Upraviteljem opravil (v Windows 10) in aplikacijo za konfiguracijo sistema (msconfig, starejši Windowsi).
Način z Upraviteljem opravil: kjer koli v Windowsih pritisnite kombinacijo tipk Ctrl + Shift + Esc, da ga odprete. Preklopite na zavihek Zagon in v stolpcu Stanje vrednost Omogočeno spremenite v Onemogočeno pri programih, ki jim želite preprečiti zaganjanje ob vklopu računalnika.
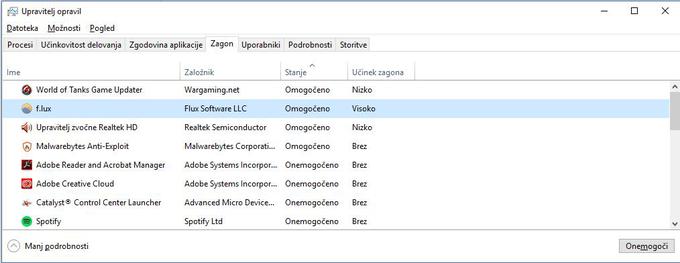 Upravitelj opravil (Task Manager) v Windows 10.
Upravitelj opravil (Task Manager) v Windows 10.
Način z msconfig: v iskalnik Windowsov ali aplikacijo Zaženi (Run) vpišite 'msconfig' in pritisnite Enter. Poiščite zavihek Zagon (Startup) in izklopite samodejno zaganjanje programov, ki jih ne potrebujete. Shranite. Sprememba nastavitev bo začela veljati po vnovičnem zagonu računalnika.
Odstranite programe, ki jih ne uporabljate
Neuporabljani programi zasedajo prostor na disku in porabljajo sistemske vire. Odstranite jih lahko na način, privzet v Windowsih (z orodjem Dodaj ali odstrani programe oziroma Odstranitev ali spreminjanje programa), oziroma uporabite katerega od specializiranih programov.
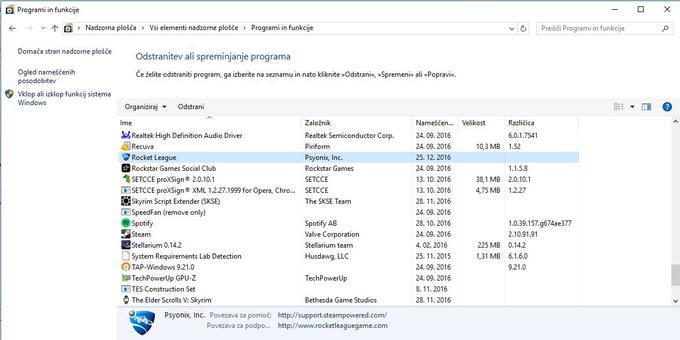 Orodje za odstranjevanje programov v Windows 10.
Orodje za odstranjevanje programov v Windows 10.
Eden od njih je PC Decrapifier, ki je še posebej učinkovit pri zaznavanju in odstranjevanju programov, ki jih novemu računalniku, najpogosteje prenosnemu, priloži njegov proizvajalec. Ti programi so večinoma neuporabni, saj svojo funkcijo opravljajo slabše kot sorodna brezplačna orodja. S tujko jim pravimo bloatware.
Počistite smeti
Namestite in poženite program CCleaner, ki najde in odstrani vse vrste navlake, ki se na računalniku naberejo ob redni uporabi, začasne internetne datoteke, neuporabne podatke programov, sistemske smeti. Počistiti in odpraviti zna tudi napačne vnose v registru Windowsov, knjižnici nastavitev operacijskega sistema.
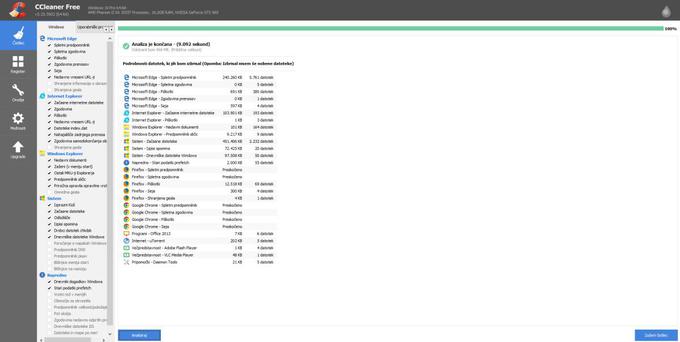 CCleaner
CCleaner
Sprostite prostor na disku
To zna storiti že zgoraj omenjeni CCleaner, a če vam na disku primanjkuje prostora, z njim ne boste našli velikih datotek, ki jih lahko odstranite in s tem malce izboljšate hitrost delovanja računalnika.
Uporabite lahko preprost in majhen program WinDirStat, ki prečeše vse datoteke na disku in z različno velikimi pravokotniki pokaže, katere zasedajo največ prostora. Če gre za datoteke, ki jih uporabnik lahko pogreši, jih je mogoče izbrisati neposredno v programu WinDirStat.
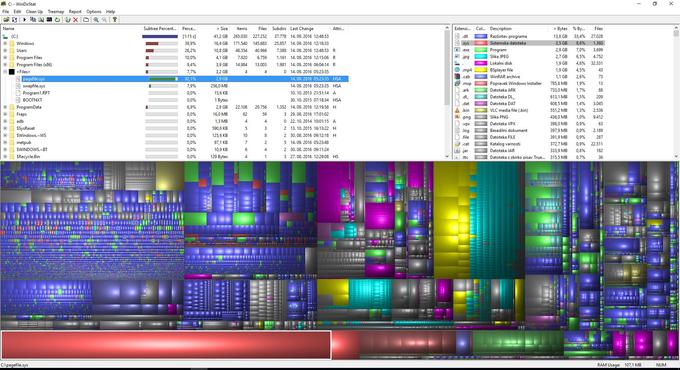 WinDirStat. Večji okvirčki predstavljajo večje datoteke.
WinDirStat. Večji okvirčki predstavljajo večje datoteke.
Precej prostora je mogoče pridobiti tudi z eno od zgoraj omenjenih rešitev, odstranjevanjem neuporabljenih programov.
Namestite in začnite uporabljati hitrejše programe
Še vedno uporabljate Microsoftov stari spletni brskalnik Internet Explorer? Zamenjajte ga s Chromom, Firefoxom ali katerim od teh. Pisarniški paket Microsoft Office, ki na disku zasede nekaj gigabajtov prostora, pa lahko zamenjate z nekaj sto megabajtov velikim in brezplačnim LibreOfficem, na primer.
Kupite več pomnilnika in disk SSD
To je uvodoma omenjena plačljiva rešitev, ki pa res pomaga.
Nakup dodatnega pomnilnika RAM bo operacijskemu sistemu omogočil, da bo lahko učinkoviteje delal z več hkrati odprtimi programi.
 Pomnilnik RAM
Pomnilnik RAM
Namestitev diska SSD bo medtem računalniku omogočila, da bo prej našel vse datoteke, ki jih potrebuje za zagon operacijskega sistema, Windowsi pa bodo hitreje odpirali programe in datoteke.
 Diski SSD (desno) so precej hitrejši od navadnih trdih diskov (levo), ki podatke berejo s premikajočimi se deli. Teh SSD nima, temelji na podobni tehnologiji kot USB ključi in pomnilnik RAM.
Diski SSD (desno) so precej hitrejši od navadnih trdih diskov (levo), ki podatke berejo s premikajočimi se deli. Teh SSD nima, temelji na podobni tehnologiji kot USB ključi in pomnilnik RAM.
Namestite novejše gonilnike
Sodobni operacijski sistemi določene računalniške komponente pogosto posodabljajo samodejno, a občasno se zgodi, da proizvajalec komponent izda gonilnik z napakami. Nekatere komponente je treba posodabljati ročno. Če pozabimo, lahko starejši gonilnik povzroči slabše delovanje vsega sistema.
 Gonilnik je program, ki računalniški komponenti pove, kako naj deluje.
Gonilnik je program, ki računalniški komponenti pove, kako naj deluje.
Ali imamo najnovejše gonilnike, lahko preverimo s programom za analizo sistema, kot je SlimDrivers, in z njegovo pomočjo tudi namestimo ustrezne.
Včasih pomaga samo, če začnemo od začetka
Preverjena rešitev za pospešitev računalnika je vnovična namestitev operacijskega sistema.
To lahko storimo na dva načina - s formatiranjem diska, kar pomeni, da izgubimo vse podatke, a tudi izbrišemo vse programe in začnemo čisto od začetka, ali pa z osvežitvijo sistema (Refresh). Zadnjo možnost Windowsi ponujajo od različice 8, pri njej pa obdržimo vse podatke.























4