Petek, 16. 8. 2019, 18.02
5 let, 7 mesecev
Na številnih računalnikih se skriva mogočno orodje: kako ga najti?
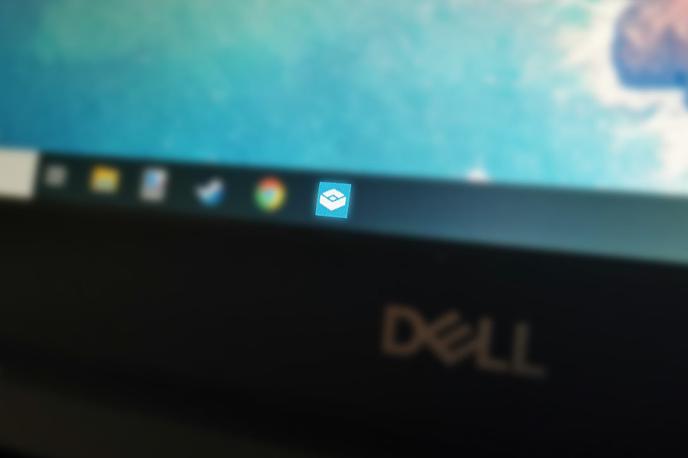
Ikono za Peskovnik za Windows si lahko po tem, ko boste funkcijo aktivirali, za hitrejši dostop prenesete tudi v opravilno vrstico.
Microsoft je z zadnjo večjo posodobitvijo operacijskega sistema Windows 10, ki ga uporablja skoraj polovica vseh lastnikov osebnih računalnikov, uporabnikom ponudil zelo zmogljivo orodje. To je Peskovnik za Windows oziroma Windows Sandbox, ki nam omogoča, da na računalniku preizkušamo stvari, ki si jih zaradi strahu pred okužbo z virusi sicer ne bi nikoli upali.
Kaj je Peskovnik za Windows oziroma Windows Sandbox?
Orodje uporabniku omogoča, da zažene virtualno različico operacijskega sistema Windows 10 oziroma, v grobem, Windows znotraj Windowsov.
Peskovnik je mogoče uporabljati skoraj enako kot Windows 10, ki je nameščen na računalniku, vendar pa deluje v popolni izolaciji. To pomeni, da je pretok informacij med Peskovnikom in operacijskim sistemom, ki ga poganja, neobstoječ. Ko uporabnik Peskovnik zapre, trajno izgine vse, kar je tam počel. Ob odprtju novega Peskovnika se naloži svež virtualni Windows 10.
Kot pove že njegovo ime, je Peskovnik namenjen igranju. V tem kontekstu je igranje preizkušanje stvari, ki so morda preveč tvegane, da bi se jih uporabnik loteval v pravem operacijskem sistemu.
V Peskovniku je zato mogoče brez strahu pred morebitno okužbo računalnika z virusom ali izgubo podatkov odpirati potencialno nevarne priponke e-poštnih sporočil, klikati na povezave do sumljivih spletnih strani in predvsem nameščati programe, ki prihajajo od virov, ki jih ne bi ravno označili za vredne zaupanja.
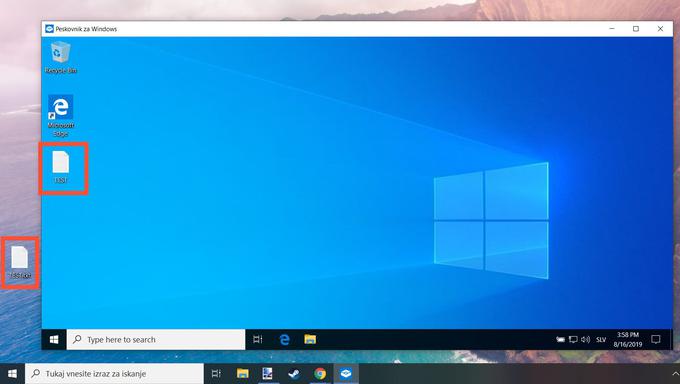 Ena od posebnosti Peskovnika za Windows je, da lahko med njim in "pravimi" Windowsi prenašamo datoteke, na primer priponko e-poštnega sporočila, za katero smo v Peskovniku ugotovili, da ni nevarna. Tega sicer ne moremo storiti s preprostim vlečenjem datoteke iz Peskovnika na namizje, temveč jo moramo klikniti z desno tipko, jo kopirati in nato prilepiti na želeno mesto.
Ena od posebnosti Peskovnika za Windows je, da lahko med njim in "pravimi" Windowsi prenašamo datoteke, na primer priponko e-poštnega sporočila, za katero smo v Peskovniku ugotovili, da ni nevarna. Tega sicer ne moremo storiti s preprostim vlečenjem datoteke iz Peskovnika na namizje, temveč jo moramo klikniti z desno tipko, jo kopirati in nato prilepiti na želeno mesto.
Če se izkaže, da smo v Peskovniku namestili zlonameren program, katerega cilj je zašifriranje vseh podatkov, na primer, lahko Peskovnik preprosto zapremo in škodljivih posledic ne bo.
Kdo vse lahko uporablja Peskovnik za Windows in kako do njega?
Peskovnik za Windows je vsem uporabnikom operacijskega sistema Windows 10, a za zdaj le različic Pro in Enterprise, postal na voljo med junijem in julijem z zadnjo veliko posodobitvijo (maj 2019).
Pokazatelj, da imate nove posodobitve že nameščene, je številka različice operacijskega sistema Windows 10, ki jo lahko preverite tako, da v iskalniku na dnu zaslona poiščete in odprete orodje O računalniku. Ustrezna različica je 1903:
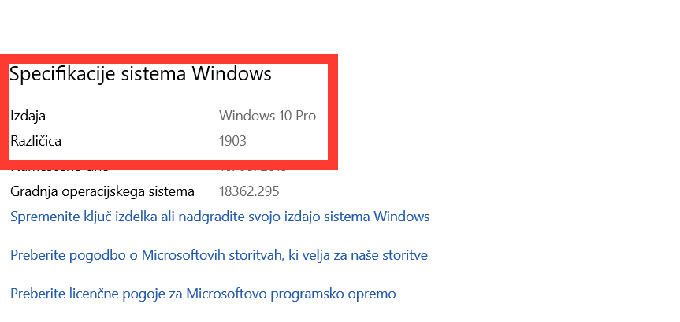
Če imate še starejšo različico Windows 10, posodobitev namestite ročno tako, da v iskalniku poiščete orodje za nameščanje posodobitev (Preveri, ali so na voljo posodobitve).
Orodje namreč zahteva procesor z najmanj dvema in še raje štirimi jedri, ki mora podpirati virtualizacijo (to najlažje preverite tako, da ime procesorja vpišete v Google in dodate "virtualization"), najmanj štiri gigabajte delovnega pomnilnika RAM in najmanj en prost gigabajt prostora na disku.
Kot smo že omenili, morate imeti tudi operacijski sistem Windows 10 Pro ali Enterprise. Vse potrebne informacije o strojni in programski opremi računalnika lahko pridobite s pomočjo orodja Sistemske informacije, ki ga najdete prek iskalnika Windowsov:
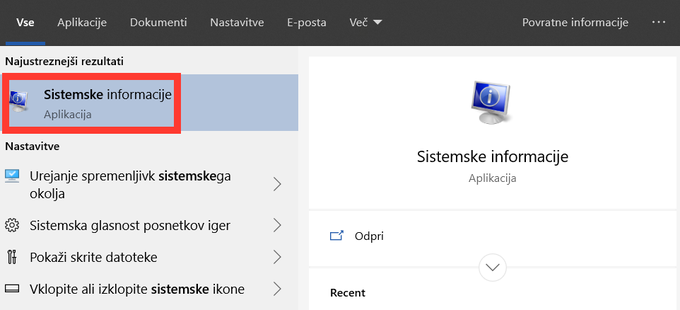
Aktiviranje Peskovnika je razmeroma preprost postopek. Če imate izpolnjene vse zgoraj naštete pogoje, najprej ponovno zaženite računalnik in odprite BIOS oziroma UEFI, tako da takoj po ponovnem zagonu pritisnete tipko F2, F8 ali Delete.
Katera od tipk bo "zagrabila", je odvisno od modela in proizvajalca računalnika, vendar načeloma skoraj vsi uporabljajo eno od treh naštetih.
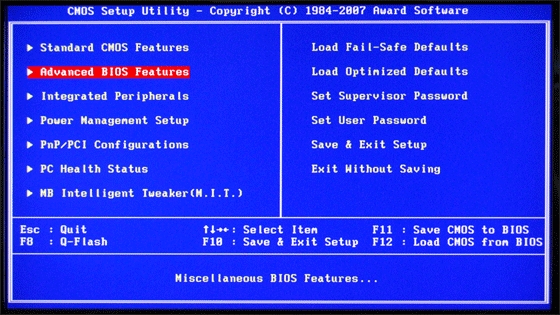 Takole je bil BIOS videti včasih. Uporabniški vmesnik je zdaj veliko bolj sodoben, med drugim ima tudi podporo za uporabo miške.
Takole je bil BIOS videti včasih. Uporabniški vmesnik je zdaj veliko bolj sodoben, med drugim ima tudi podporo za uporabo miške.
BIOS oziroma UEFI je programska oprema, ki se začne izvajati takoj po zagonu računalnika in ki strojni opremi pove, kako naj deluje. Večina novih računalnikov načeloma uporablja sodobnejši UEFI, vendar pa mu mnogi še vedno rečejo BIOS, ker se je to poimenovanje uporabljalo tako dolgo, da je dobesedno zacementirano v računalniški besednjak.
V okolju BIOS (UEFI) moramo preveriti, ali je na računalniku sploh omogočena virtualizacija. Če ni, poiščite in obkljukajte ustrezno nastavitev. Takole je videti na našem računalniku znamke Dell:
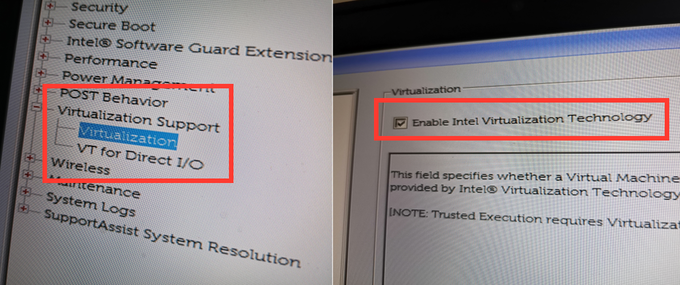 Morebitne spremembe shranite in ponovno zaženite računalnik.
Morebitne spremembe shranite in ponovno zaženite računalnik.
V Windows 10 nato v iskalniku poiščite in odprite Vklop ali izklop funkcij sistema Windows. Odprlo se bo okno s seznamom nekaterih naprednejših funkcij Windows 10. Prepričajte se, da je ob funkciji Peskovnik za Windows kljukica in kliknite V redu:
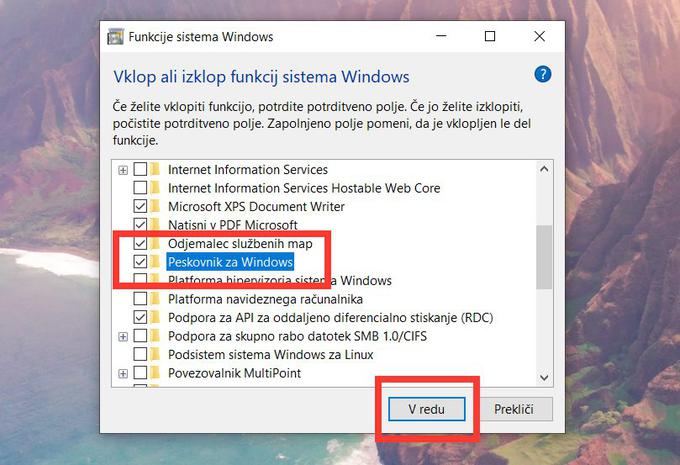
Računalnik še enkrat ponovno zaženite, nato pa boste lahko začeli uporabljati Peskovnik za Windows. Najti ga je mogoče na dva preprosta načina: na dnu seznama programov v meniju Start ali pa prek iskalnika Windowsov. V obeh primerih boste morali sicer poiskati angleško ime orodja, in sicer Windows Sandbox:
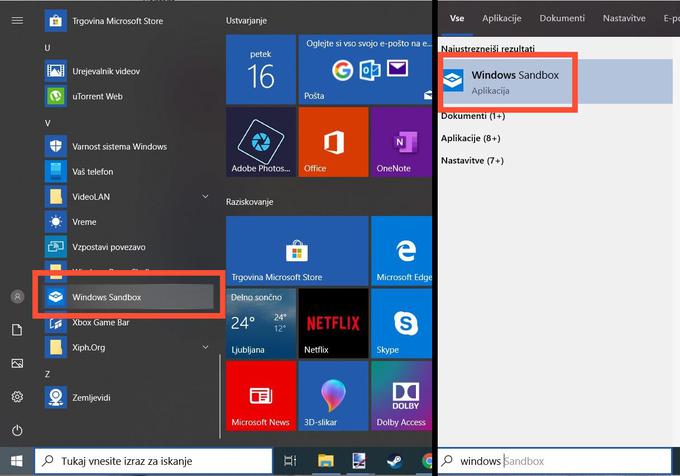
Peskovnik za Windows nato ne deluje le kot ločena kopija operacijskega sistema, temveč kot vsak drug program, ki ga poženemo v Windowsih. Njegovo okno lahko poljubno povečamo in zmanjšamo, ko pa ga imamo dovolj, pa ga preprosto zapremo.
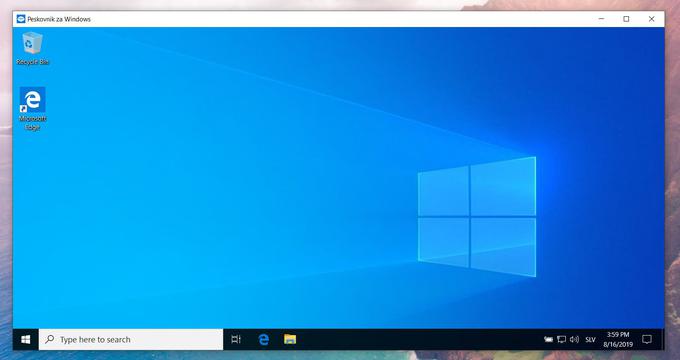 Preberite tudi:
Preberite tudi:







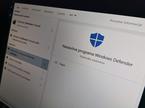







2